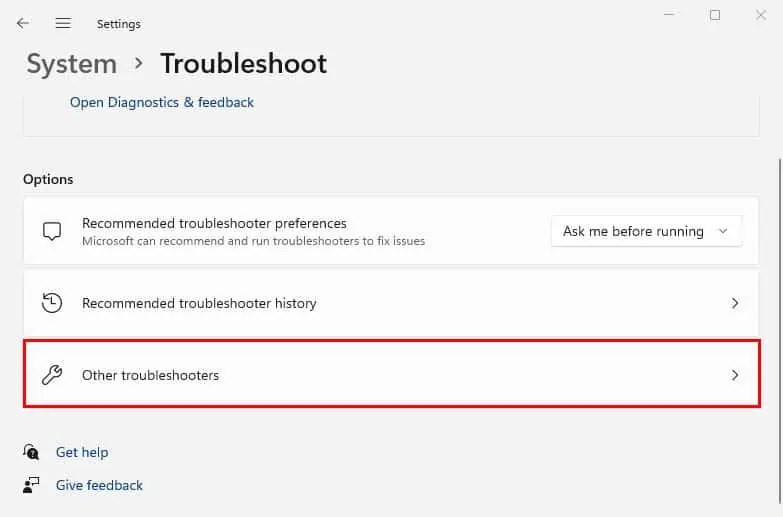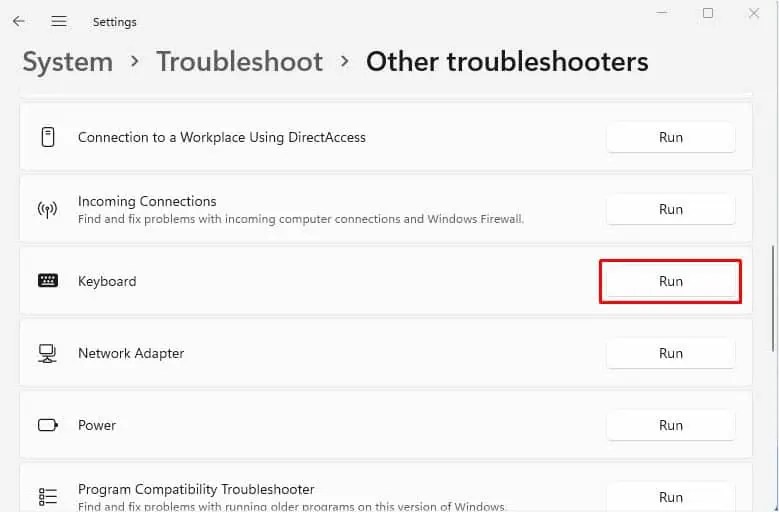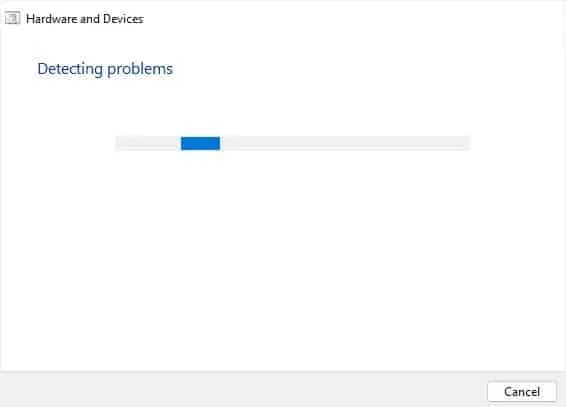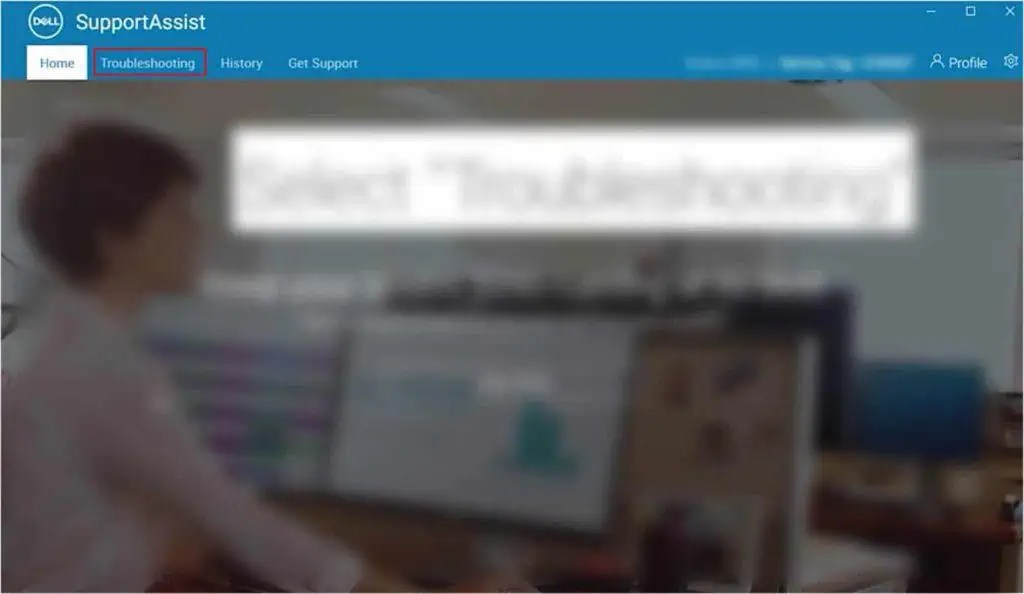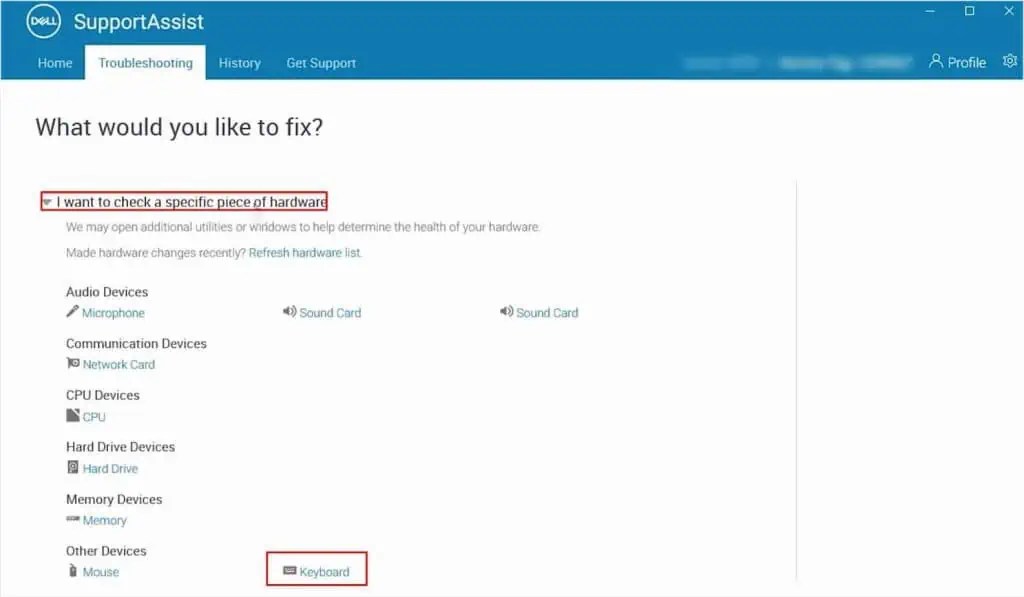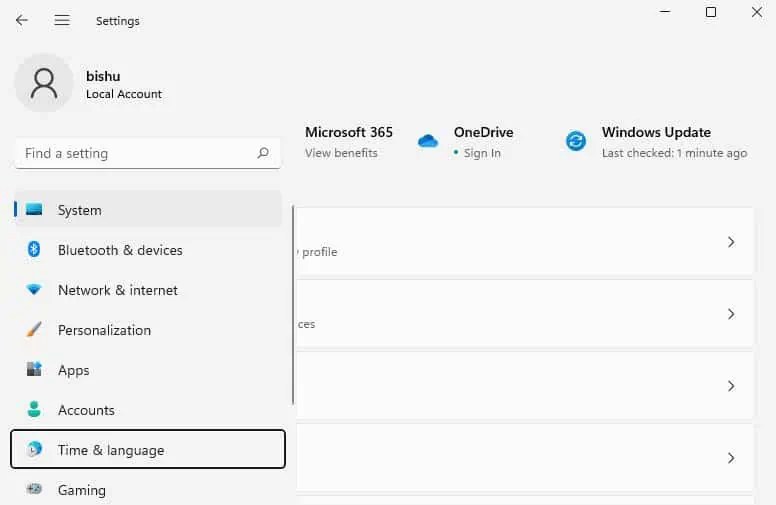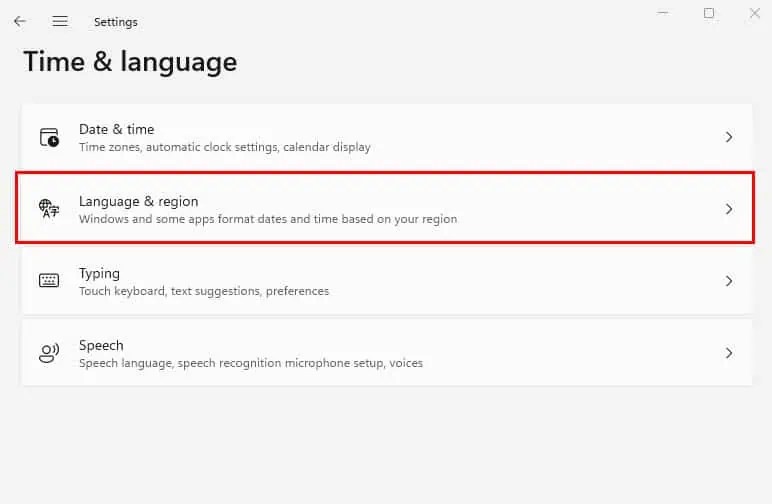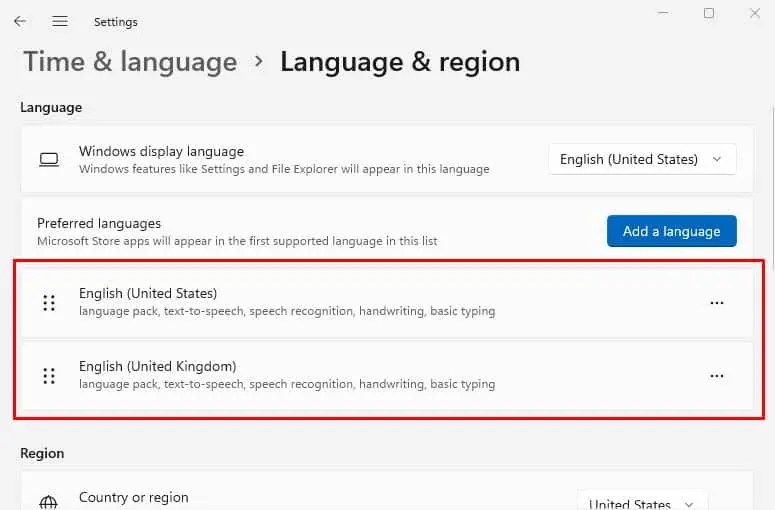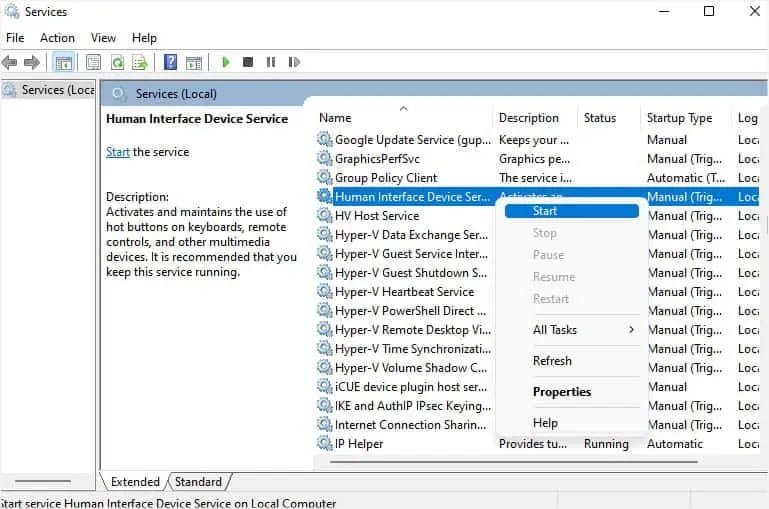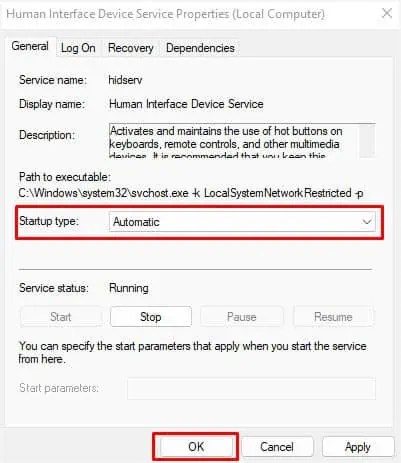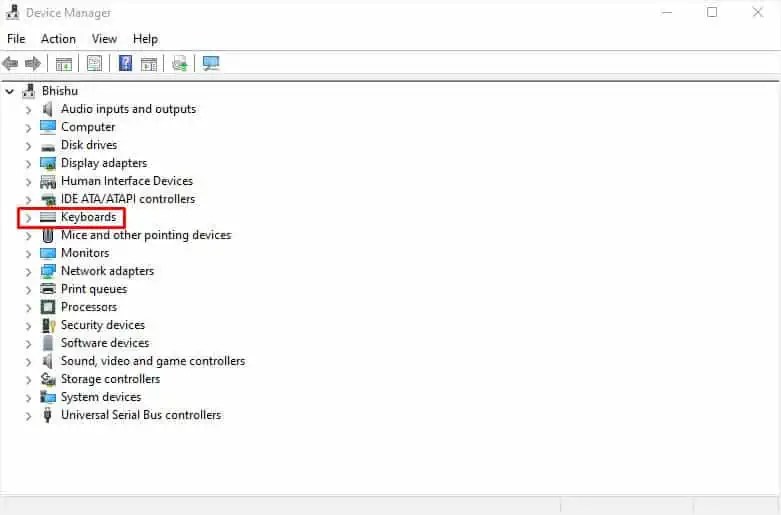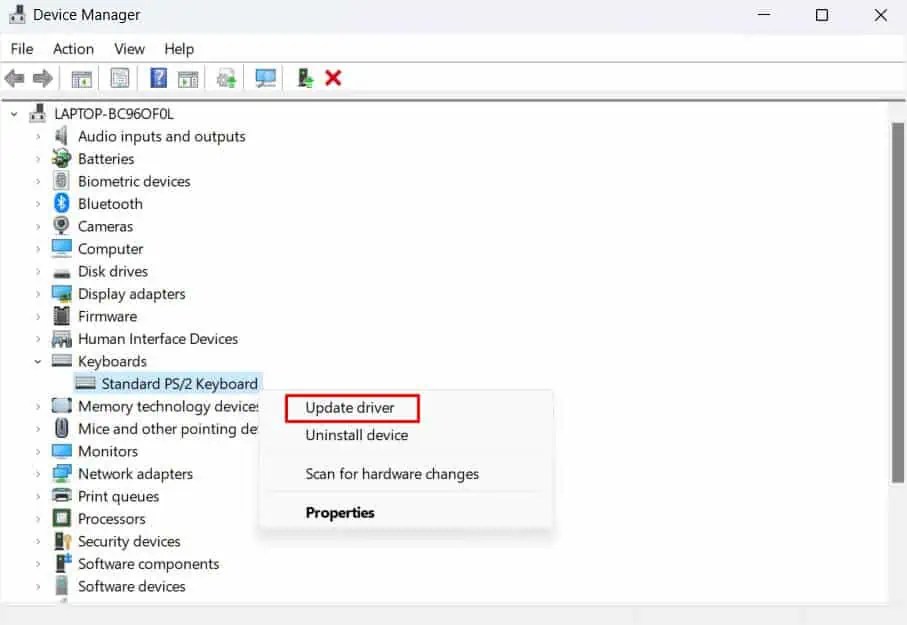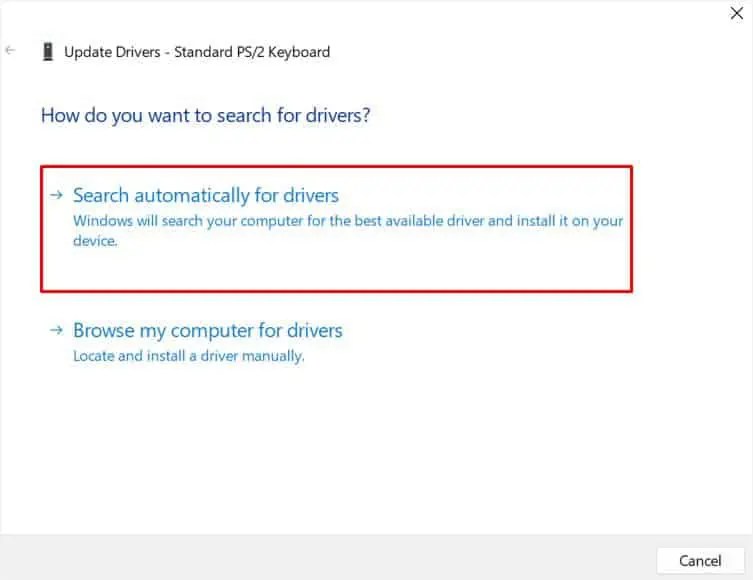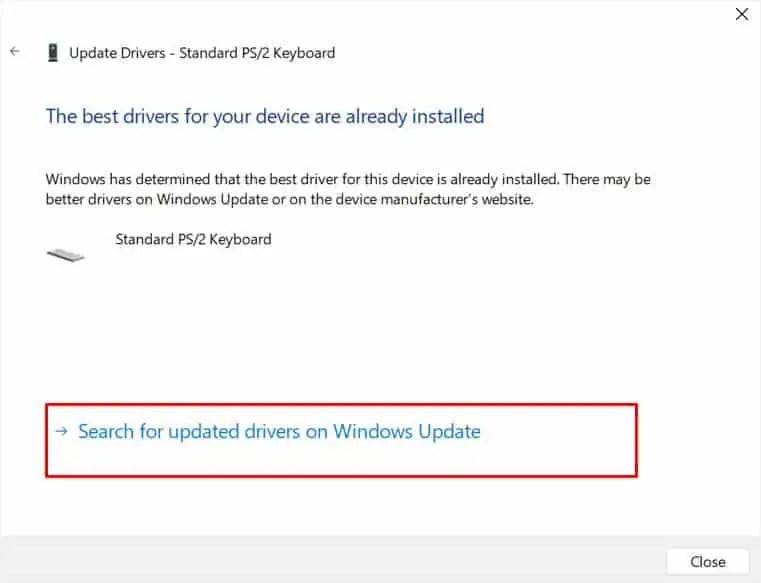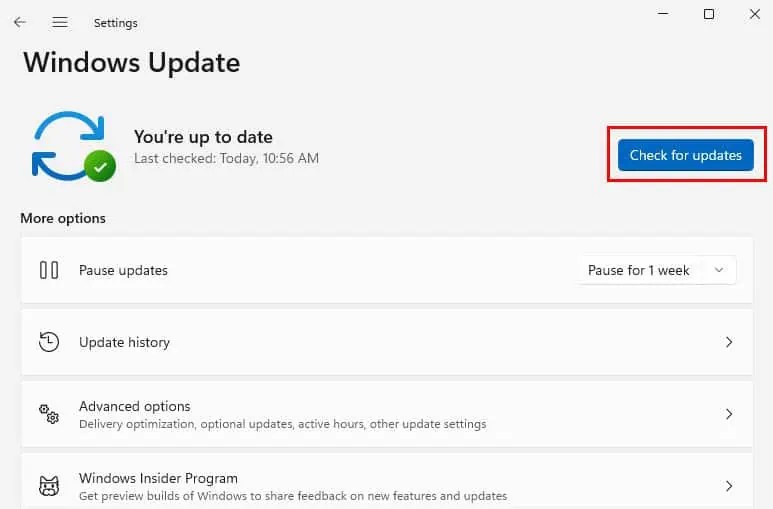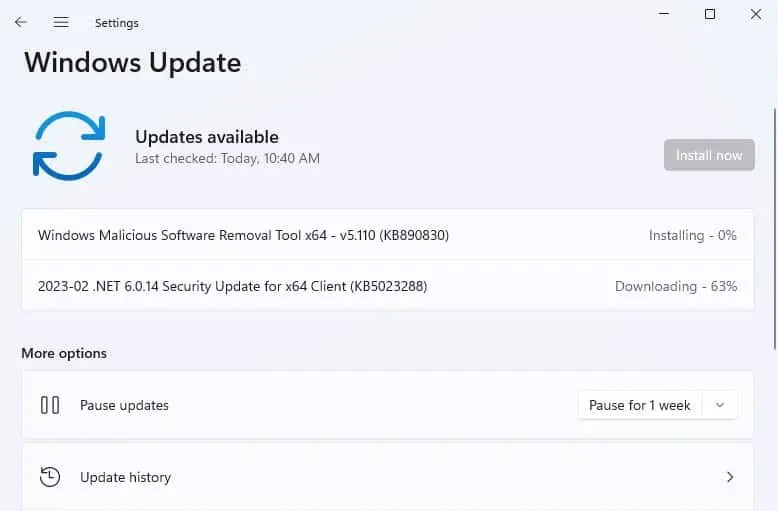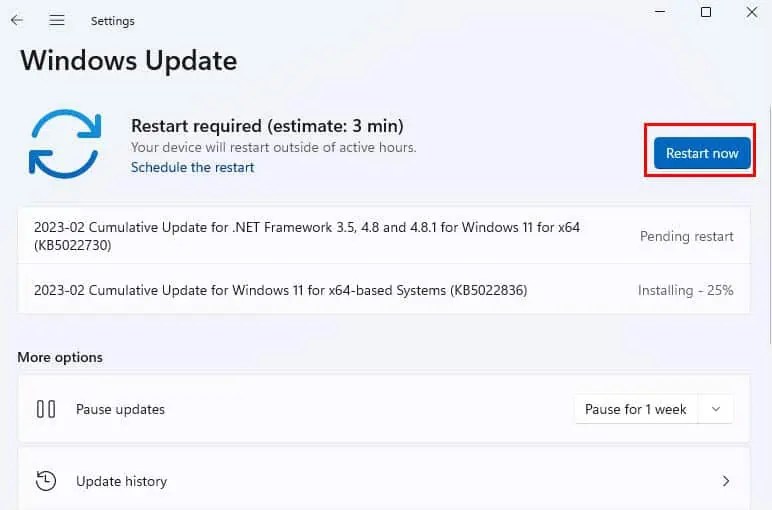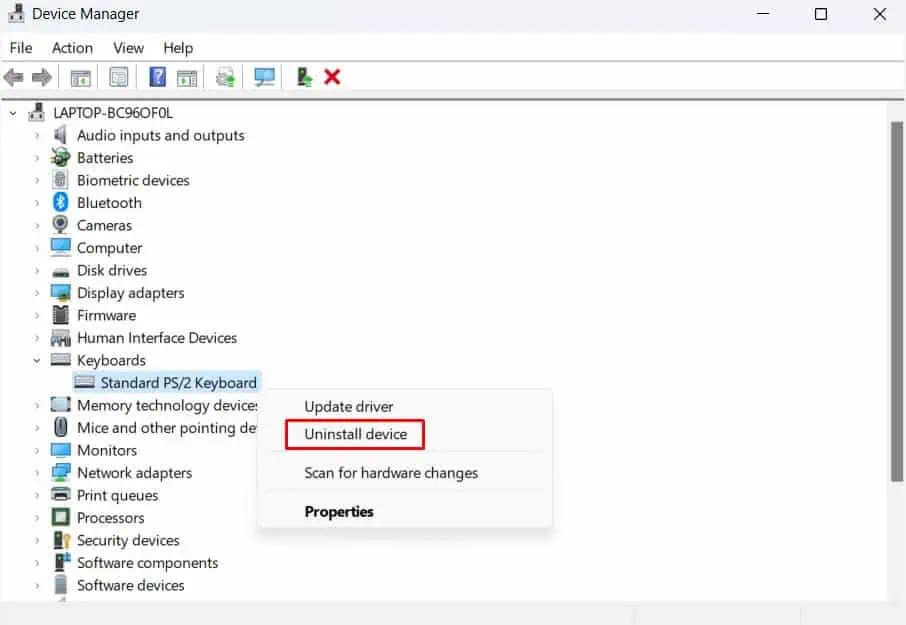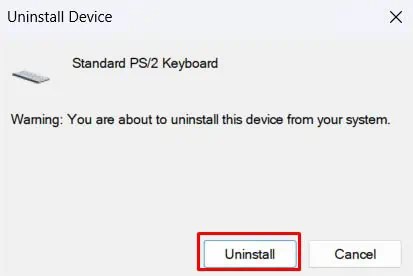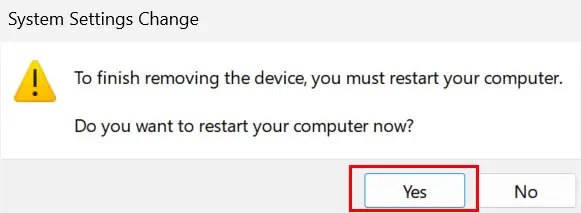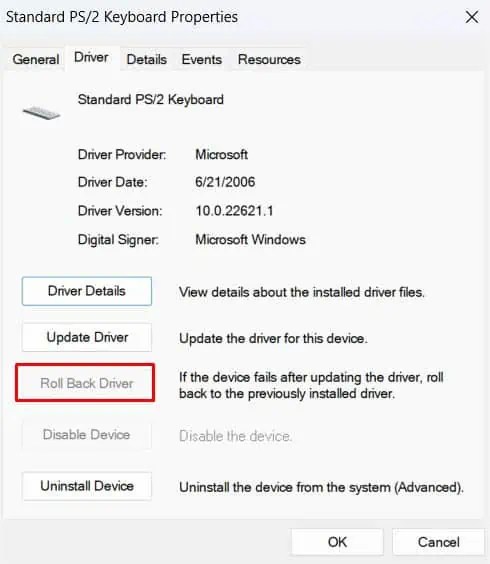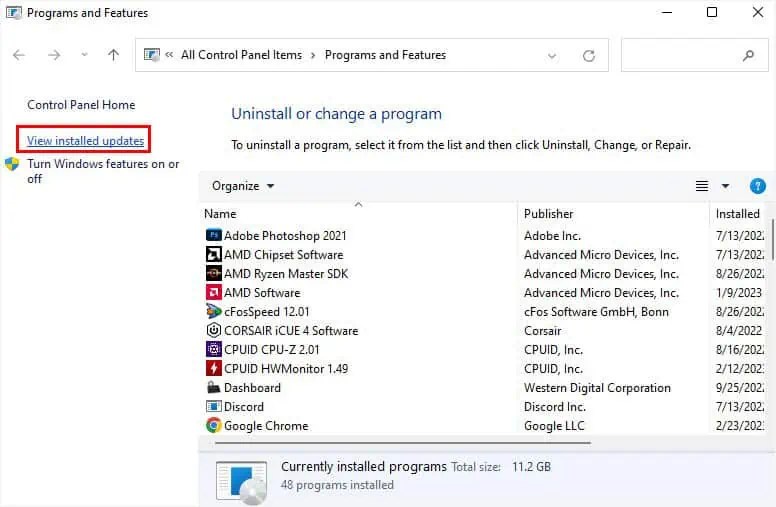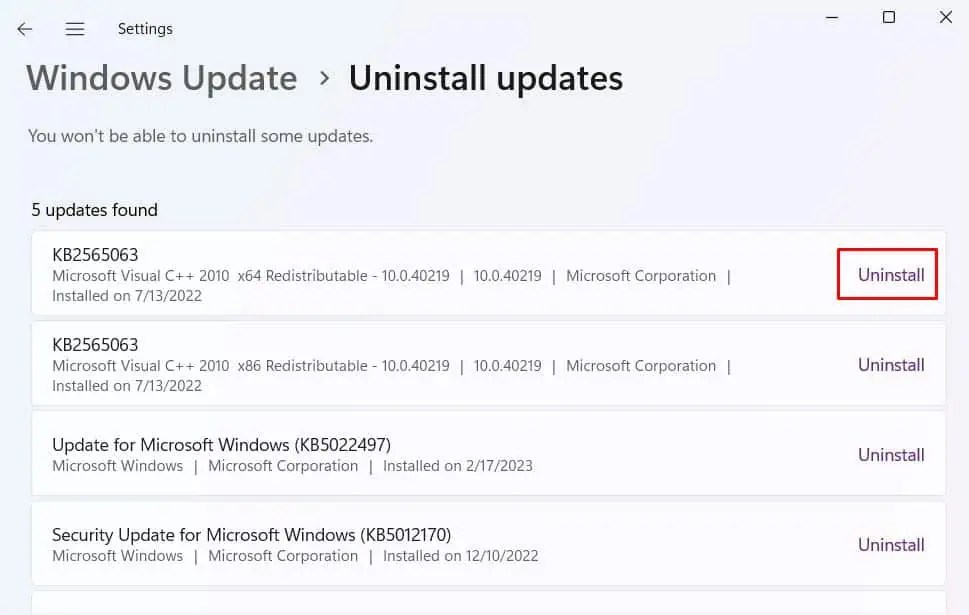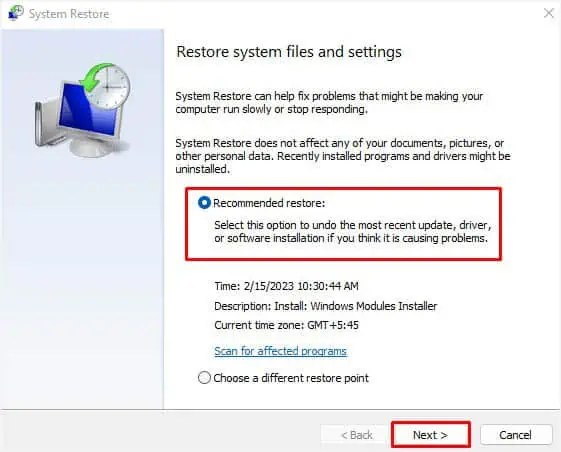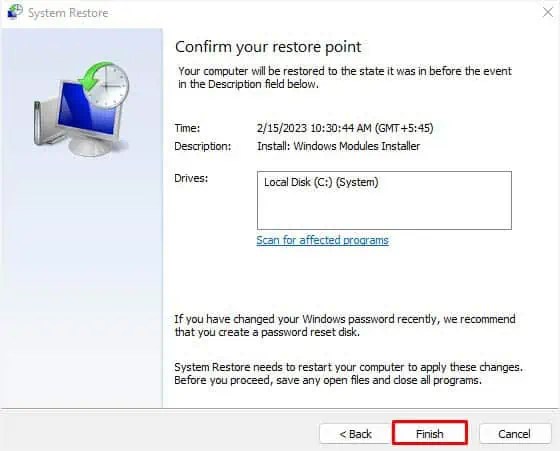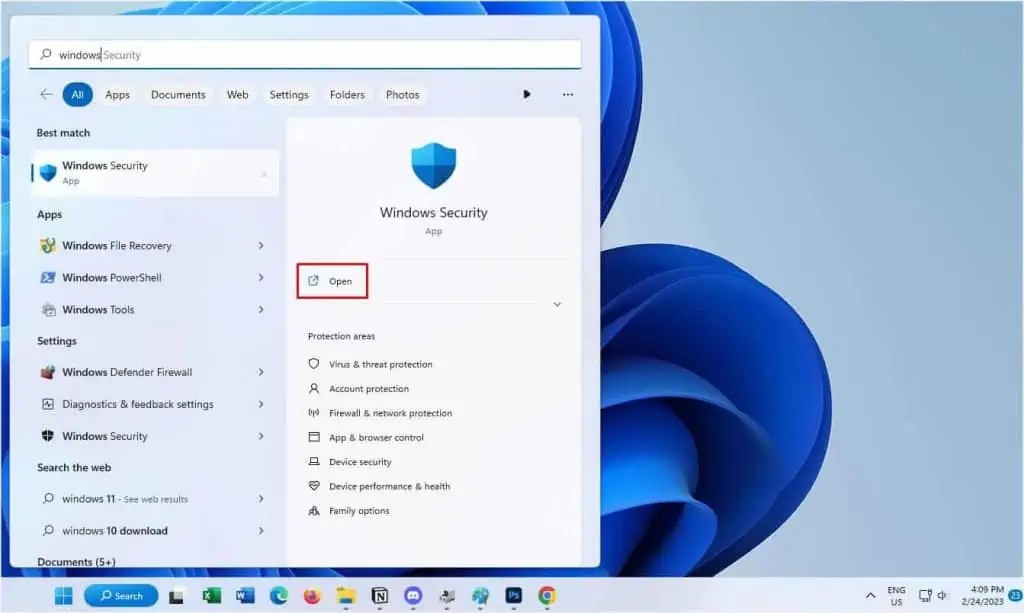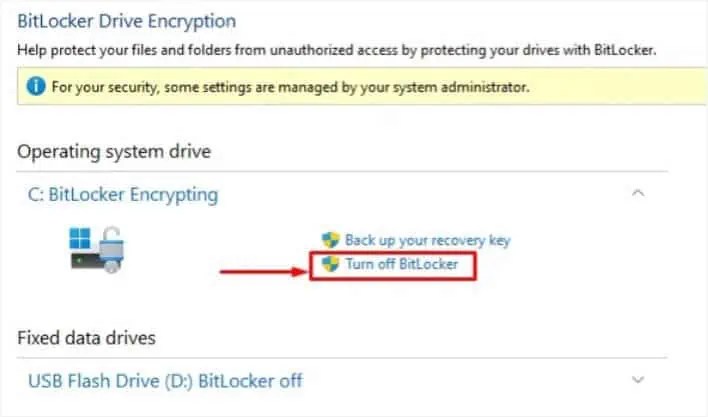The keyboard is undoubtedly the most-used peripheral in our day-to-day life. Whether you’re chatting with a friend, playing a game, or organizing data in your Excel sheet, you won’t be able to continue doing this if the input device stops working.
As with any other laptop, Dell users have complained about their keyboard running intermittently or not working at all! While liquid spill is one of the common causes, you could also experience this problem due to other hardware/software-related issues.
Before You Begin: In some troubleshooting techniques below, you’ll require a keyboard. So, we recommend getting an external one or you can simply proceed with the Windows’ built-in On-Screen Keyboard.
General Troubleshooting Tips
When talking about the keyboard not working issue, there can be different scenarios. Is the keyboard not responding at all or just a few keys are not working? Moreover, you could face a situation where the keys type different characters or certain ones respond too slowly.
Wherever the problem is, we recommend applying some basic troubleshooting techniques first:
- A simple restart can sometimes fix the related bugs with your keyboard and other peripherals.
- Updating Windows is vital for running your Dell laptop smoothly. If there’s one available, do not hesitate to install it.
- If you have enabled sticky keys, the Windows, Shift, Ctrl, and Alt keys might not function properly as it allows you to use the shortcuts much more easily. If you’re experiencing input lags because of these modifiers, we recommend disabling them.
- Similarly, filter keys ignore the repeated key presses. White this can be quite useful, but it has still troubled many Dell users. To disable both of the options, go to Settings > Accessibility > Keyboard.
- In some cases, your keyboard will just not work on a specific program. If that’s the case, the problem lies with the app rather than the peripheral. A quick remedy is to reinstall the application to see if it solves your issue. Otherwise, it’s better to keep it uninstalled.
- Since insufficient power can also cause problems, we only recommend using the proprietary laptop charger.
- If just the number pad or function keys are not working, ensure you have turned them on using the dedicated keyboard buttons.
- Lastly, ensure you haven’t turned off your laptop keyboard.
Power Cycle Your Dell Laptop
Power cycling resets the configuration parameters and can even solve the laptop’s unresponsive state. This way, any hardware facing power issues is solved and the device is brought back to life. Here’s how to do it on any Dell model:
- First of all, shut down your laptop.
- Next, remove all the external peripherals and unplug the power adapter too.

- If your Dell laptop has an external battery, remove it from its slot.
- Now, press and hold the power button for 15 to 20 seconds to remove all the residual power.

- Reinsert the battery and replug the charger.
- Now, press the power button once to start your Dell laptop.
Run Keyboard Troubleshooter
Windows Operating System has dedicated troubleshooters to fix related issues. One of many is the Keyboard Troubleshooter which helps you detect possible hardware and software-related problems. Also, it diagnoses and ensures that all its settings are working fine.
- Open Settings and go to System > Troubleshoot.

- Then, navigate to Other troubleshooters.

- Under Other, look for Keybaord and tap the Run button.

- Wait for the dedicated troubleshooter to detect issues. Once it’s done, you’ll be notified in the window.
Run Hardware and Devices Troubleshooter
Sometimes, the problems can be caused by other devices too. Unlike the earlier one, the Hardware and Devices troubleshooter finds issues in the overall hardware components of your Dell laptop and tries to fix them.
However, the option is not available in Windows Settings. Instead, you need to use a dedicated run command, and here’s how to do it:
- In the Run dialogue box, execute the following to open Hardware and Devices Troubleshooter:
msdt.exe -id DeviceDiagnostic - Hit the Next button once the window pops up.

- Wait for a few moments until the troubleshooter scans for possible hardware changes.

- Once it’s completed, it notifies you of the changes that are to be made. In our case, we got the Device Install Settings message. To fix it, we pick Enable. This will allow the troubleshooter to check for the latest drivers on Windows updates.

- Again, wait until additional problems are detected and follow the on-screen steps as before.
- After the troubleshooting is completed, you will be notified of the problems that are now fixed.
Run Dell SupportAssist Diagnostic
Dell offers its users both online and offline diagnostic tools. You can download it from their official website for free. After installing the Dell SupportAssist Diagnostic tool on your device, you can now scan for possible keyboard issues from the dedicated section:
- Launch the utility and switch to the Troubleshooting tab.

- In the ‘What would you like to fix?’ section, pick I want to check a specific piece of hardware.
- From the Other Devices section, pick Keyboard.

- Finally, wait for the keyboard diagnostics to complete.
Additional Tip: Dell also recommends running an online diagnostic test if your keyboard isn’t responding. So, if you’re not interested in downloading the offline tool, we highly recommend using this feature.
Change Keyboard Language Layout
In some cases, you may notice that some of the keys print different characters. Usually, this happens due to misconfigured keyboard layout.
By default, Windows uses English (United States). If you’ve intentionally or unintentionally configured it to a different one (say United Kingdom), you’re likely going to get this issue. This is because the US layout uses the ANSI convention while the UK layout utilizes the ISO standard. Likewise, your preferred one could be using a different one.
Basically, it varies based on different regions. To fix this on Windows 11, here’s what you need to do:
- Go to Start Menu and open the Settings app.

- From the left pane, select Time & language.

- Move to the right and choose Language & region.

- In the Language section, drag and move the English (United States) option (or a preferred one) to the first position.

- Now, check if your keyboard is printing the original characters.
Check the Human Interface Device Service
The Human Interface Device (HID) is one of the Windows services that manage the proper use of hot buttons on the keyboard as well as other peripherals. If your laptop has the HID Keyboard driver, it’s essential for the service to be running. Also, a simple restart can sometimes fix the problem:
- Open the Run utility and use the
services.msccommand to launch the Services app. - Here, look for the Human Interface Device service.
- If the status is not running, right-click and choose Start. But if it’s already running, pick Restart.

- In case the issue persists, double-click to open its Properties window.
- Then, set the Startup Type to Automatic, and hit Apply or Ok.

Update Your Keyboard Drivers
A keyboard driver is the one that controls your laptop keypad and acts as the interface between the hardware and OS. However, if you’re running an incompatible or corrupted driver, it can cause the keyboard to malfunction. Here’s how to update drivers on Windows 11:
- In the Run interface, use the
devmgmt.msccommand to open the Device Manager utility. - Next, expand the Keyboards option.

- Right-click on your driver. For most Dell models, it’s Standard PS/2, but it can also be HID Keyboard. To know the right one, you might need to check all the ones presently installed.
- Then, pick Update driver.

- In the Update Drivers dialogue box, select Search automatically for the driver’s option.

- If your Dell laptop couldn’t find one for you, click on Search for updated drivers on Windows update.

- After the Settings app launches, hit the Check for updates button.

- If there’s an update available, click Install Now.

- Finally, restart your laptop and check if the keyboard is now operating well.

If updating the keyboard driver didn’t work, you can try uninstalling first and installing it back:
- In Device Manager, expand Keyboards, and right-click on the appropriate driver.
- This time, choose Uninstall device.

- Once the confirmation prompt pops up, press the Uninstall button.

- Now, you will be asked to restart your laptop. Press Yes to continue.

- Once your PC reboots, the keyboard should start working.
Additional Tip: If updating and reinstalling the drivers from Device Manager didn’t help, navigate to Dell’s official driver support page to search and install it manually. Also, you can try booting in safe mode.
Rollback the Updates
A corrupted driver or OS update is also one of the main causes of a Dell laptop keyboard not working. If you’re also experiencing a similar situation, we advise rolling back both these updates.
Follow the below guide to revert your keyboard driver update in five steps:
- Firstly, launch Device Manager and get to the Keyboards section.
- Double-click on your keyboard driver.
- Now, switch to the Driver tab.
- Here, look for the Roll Back Driver button and press it.

- Another dialogue box should pop up. Here, select the reason for reverting the keyboard driver update, and hit Yes.
Sometimes, Windows updates run without your knowledge. In case, the update is corrupted, you might want to delete the recent one:
- Open Run and execute the
appwiz.cplcommand to launch the Programs and Features window. - From the left pane, click on View installed updates.

- Now, you’ll likely be taken to the Windows Update section in the Settings app.
- Press the Uninstall option next to the latest update.

- Finally, hit the Uninstall button and wait for it to complete.
- Restart your Dell laptop and check if this has fixed your keyboard.
If rolling back the updates didn’t help, we recommend restoring your system. This will revert your Dell laptop’s state to a previous point in time when your keyboard was running fine.
- Navigate to Run and paste the following command to open the System Properties dialogue box:
sysdm.cpl - Get to the System Protection tab and click on System Restore.

- Select the Recommended restore and hit Next.

- Press the Finish button and wait for your PC to restart.

- Continue with the on-screen process and your system should be restored. Then, wait for a new Windows update that’s likely going to fix your issue.
Clean the Keyboard
Over time, your laptop keyboard gets exposed to dust, pet hairs, food particles, and more. When the debris gets stuck beneath the key cap, you might find difficulty in pressing them. So, we always recommend cleaning your keyboard once in a while, which should also fix the keys that are sticky. Below is a quick guide on how you can do it properly:
- Start by shutting down the laptop, removing the external battery, and discharging the capacitors.
- Take a flat-headed tool and slip it under the keycap. Use very little pressure to lift it. This should take off the key.

- Repeat the second step for all the other keys that are not working.
- Examine both the rubber casket and the retainers for possible damage.
- Use a pair of tweezers to pluck out pet hairs.
- Next, clean all the dust and grimes using a soft-bristle cleaning brush.
- We also recommend dipping a cotton bud in 99% Isopropyl Alcohol. Then, clean every corner.

- For your keycap, you may wash it in a mixture of water and soap.
- Wait for everything to dry and reattach the keys. You should hear a click sound to confirm you have done it properly.

- Finally, reseat the external battery, and start it. Now, your device should start working properly.
Update Dell BIOS
Since updating BIOS can fix related bugs with the specific component, it’s a good idea to flash a new one if available. However, even a slight misconfiguration can cause serious problems. So, kindly follow the exact steps below and avoid downloading any third-party firmware.
Caution: A power failure during the BIOS update can brick your laptop. As a prevention, ensure the battery is fully charged or is connected to a power outlet.
- First, open Windows Security from the Start Menu.

- Next, get to the Device security section. Here, look for Manager Bitlocker drive encryption.
- Under the Operating system drive, tap the Turn Off BitLocker option.

- Finally, press the Turn off BitLocker button to confirm this setting.
- Now, open System Information and check your current BIOS version/date.
- Then, navigate to Dell’s official support page to download the BIOS file for your system.

- Once the download is complete, run the update file.
- Follow the on-screen instructions to complete the process, and your Dell laptop should restart.
- Now, check if your keyboard has started to work.
Check for Hardware Issues
If none of the solutions helped, the final solution is to check for possible hardware failure. For some Dell users, reseating the keyboard connector can help. But in other cases, you may need to take your laptop to the service center.
According to hardware technicians, the most common cause of keyboard failure is some form of liquid spill. If that’s what has happened, you may have bricked your laptop, which has ultimately caused some or more keys to stop working.
If you have a modular Dell laptop, it’s possible to change just the keyboard panel. But in the worst case, you may require replacing your motherboard.